User Guide for Global Services Exchange (GSE)
Last Updated: January 20, 2025
GSE includes a web app, an Apple app, and an Android app, providing users with a seamless experience across multiple platforms. The apps are multilingual, so the text in the app will change after you select your language.
Web app
The web app can be accessed at the following URLs:
In the web app, you can buy a ticket (currently free) and create an account (create ID and password), which you need when you use the Apple and Android apps. You may also download your data in a file by entering your ID and password and clicking the “Export My Data” button. To delete your data, enter your ID and password and click the “Delete My Data” button. This will delete your account (ID and password).
If you decide to use the GSE after deleting your account, you will need to create a new account with the ticket you previously purchased. Save the ticket number for future use. You may recreate your account with the same ticket number unlimited times. The file you downloaded can be used to populate your new record (account) with your saved data. Enter your ID and password from the new account, select the file by clicking the “Choose File” button, then click the “Import My Data” button.
App Access
To use the app, create an account on the web app. To explore the app before creating an account, use the ID and password as shown below. To navigate through the app after you click the login icon
 clilck the menu icon
clilck the menu icon
 at the top left corner of the screen.
at the top left corner of the screen.
“demo”
“demopassword”
Input
To input your data (provide personal information, advertise services you want to offer, advertise services you desire), click the menu icon
 then select (click) Input.
then select (click) Input.
Advertise services want to offer
Create a description for input, enter more information in the text box More information, click the data type icon
 and select Offers.
and select Offers.
Advertising services you wish
Create a description for input, enter more information in the text box More information, click the data type icon
 and select Desires.
and select Desires.
Provide personal information
Create a description for input, enter more information in the text box More information, click the data type icon
 and select Personal information.
and select Personal information.
Create a new category
Enter a new category in Enter a new category text box and click the submit icon
 The category should be a single word that can be translated into other languages.
The category should be a single word that can be translated into other languages.
Text box
You may type or paste text into the text box. If you see the icon
 at the end of the text box, click it to expand the text box vertically. To contract the text box, click the icon
at the end of the text box, click it to expand the text box vertically. To contract the text box, click the icon

Description for input
To create a description for input, scroll through the list of categories until you find the one you need in the selection window of the categories drum. Click the add category to description icon
 The categories you select are added to the beginning of the description. For example, if your current description is civil,design and you add the category engineer, the description will change to engineer,civil,design. If you do not find the category you need, create it first so it becomes available in the list of categories. You can clear the current description by clicking the icon
The categories you select are added to the beginning of the description. For example, if your current description is civil,design and you add the category engineer, the description will change to engineer,civil,design. If you do not find the category you need, create it first so it becomes available in the list of categories. You can clear the current description by clicking the icon

Description for search
To create a description for search, scroll through the list of categories in the category drum until you find the one you need in the selection window. Click the add category to description icon
 If you do not see No supercategories in the supercategory drum, scroll through the list of available supercategories until you see the one you need. Click the add supercategory to description icon
If you do not see No supercategories in the supercategory drum, scroll through the list of available supercategories until you see the one you need. Click the add supercategory to description icon
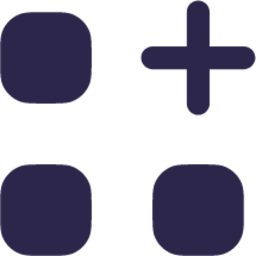 You will see the selected supercategory added to the beginning of the description. Similarly, if you do not see No subcategories in the subcategory drum, scroll through the list of subcategories until you see the one you need. Click the add subcategory to description icon
You will see the selected supercategory added to the beginning of the description. Similarly, if you do not see No subcategories in the subcategory drum, scroll through the list of subcategories until you see the one you need. Click the add subcategory to description icon
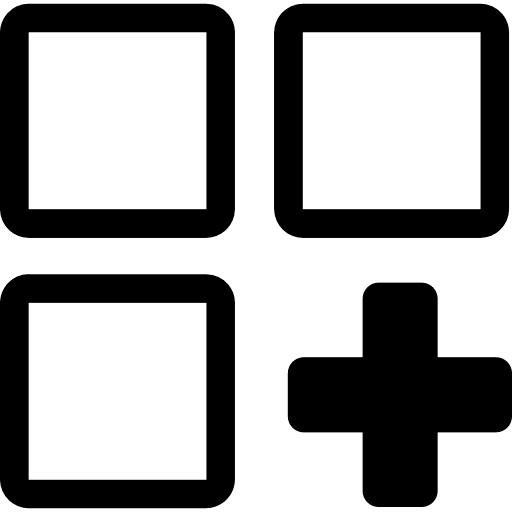 You will see the selected subcategory added to the end of the description. Each time you add a category, supercategory, or subcategory, the Number of records will show the number of records containing the current description. You can clear the current description by clicking the icon
You will see the selected subcategory added to the end of the description. Each time you add a category, supercategory, or subcategory, the Number of records will show the number of records containing the current description. You can clear the current description by clicking the icon

Search
Click the menu icon
 then click Search. Create a description for search, then click the display records icon
then click Search. Create a description for search, then click the display records icon
 if the Number of records is not 0. The records containing the description in any of the three fields (personal information, offers, or desires) will be displayed. To translate the content, click the translate icon
if the Number of records is not 0. The records containing the description in any of the three fields (personal information, offers, or desires) will be displayed. To translate the content, click the translate icon
 To see all information of a record and assign a nickname, click the icon
To see all information of a record and assign a nickname, click the icon

Assign nickname
When a record is displayed, you may assign a nickname to the record if you see No nickname, or change the nickname you already assigned. To do that, enter the nickname you want to assign in the Enter Nickname text box and click the icon

Messages
To see the messages in your record, click the menu icon
 and select Messages. The messages are organized in folders. You may add new folders to the standard folders (Inbox, Sent, Drafts, Trash) by clicking the folders icon
and select Messages. The messages are organized in folders. You may add new folders to the standard folders (Inbox, Sent, Drafts, Trash) by clicking the folders icon
 and selecting Add folder. A window will be displayed where you enter the name of the new folder in the Folder Name text box and click the icon
and selecting Add folder. A window will be displayed where you enter the name of the new folder in the Folder Name text box and click the icon
 You may cancel the creation of a new folder by clicking on the go back icon
You may cancel the creation of a new folder by clicking on the go back icon
 To delete a folder you created, open the folder and click the icon
To delete a folder you created, open the folder and click the icon
 which will appear only if the folder is empty.
which will appear only if the folder is empty.
Send a message
Go to Messages and click the icon
 Create a recipients list by selecting contacts from the contacts list using the contacts drum and clicking the icon
Create a recipients list by selecting contacts from the contacts list using the contacts drum and clicking the icon
 To remove a recipient from the recipients list, select the contact in the contacts drum and click the icon
To remove a recipient from the recipients list, select the contact in the contacts drum and click the icon
 Enter the subject of the message in the subject text box and the message in the message text box. Click the send icon
Enter the subject of the message in the subject text box and the message in the message text box. Click the send icon
 if you want to send the message. Click the send and archive icon
if you want to send the message. Click the send and archive icon
 if you want to save a copy of the message in the Sent folder. Click the save draft icon
if you want to save a copy of the message in the Sent folder. Click the save draft icon
 if you want to save the message in the Drafts folder.
if you want to save the message in the Drafts folder.
Inbox
Messages you receive appear in the Inbox. For each message, the following is displayed: the sender nickname, the date of the message, the first line of the subject, and the first line of the message. If you click a message, the complete subject and message will will be displayed, along with the following icons: translate
 view record
view record
 reply
reply
 forward
forward
 move to folder
move to folder
 and move to trash
and move to trash

Trash
To remove all messages from the Trash, click the icon
 You cannot recover messages once the trash is emptied.
You cannot recover messages once the trash is emptied.
Drafts
To continue working on a message in the Drafts, click the message.
Contacts
All records with assigned nicknames become your contacts. To see your contacts, click the menu icon
 select My Data, click the sections icon
select My Data, click the sections icon
 and select Contacts. To see a contact, click the icon
and select Contacts. To see a contact, click the icon
 To delete a contact, click the icon
To delete a contact, click the icon
 The assigned nickname will be deleted, and the record will be displayed with No nickname if encountered in the inbox or search results. Initially, before you assign any nicknames, you will see only one contact in your contacts list, GTMW App Developer. You may send comments or ask questions regarding the app by sending messages to the developer.
The assigned nickname will be deleted, and the record will be displayed with No nickname if encountered in the inbox or search results. Initially, before you assign any nicknames, you will see only one contact in your contacts list, GTMW App Developer. You may send comments or ask questions regarding the app by sending messages to the developer.
My Data
To view your data, click the menu icon
 select My Data, click the sections icon
select My Data, click the sections icon
 and select a section. Only the first lines of the item description and content are displayed when you open a section (except contacts). Click on the item to see the complete description and content. You may delete the item by clicking the icon
and select a section. Only the first lines of the item description and content are displayed when you open a section (except contacts). Click on the item to see the complete description and content. You may delete the item by clicking the icon
 To modify an item, you need to delete it first and then recreate the item in the Input.
To modify an item, you need to delete it first and then recreate the item in the Input.
Logout
Logout will restart the app.